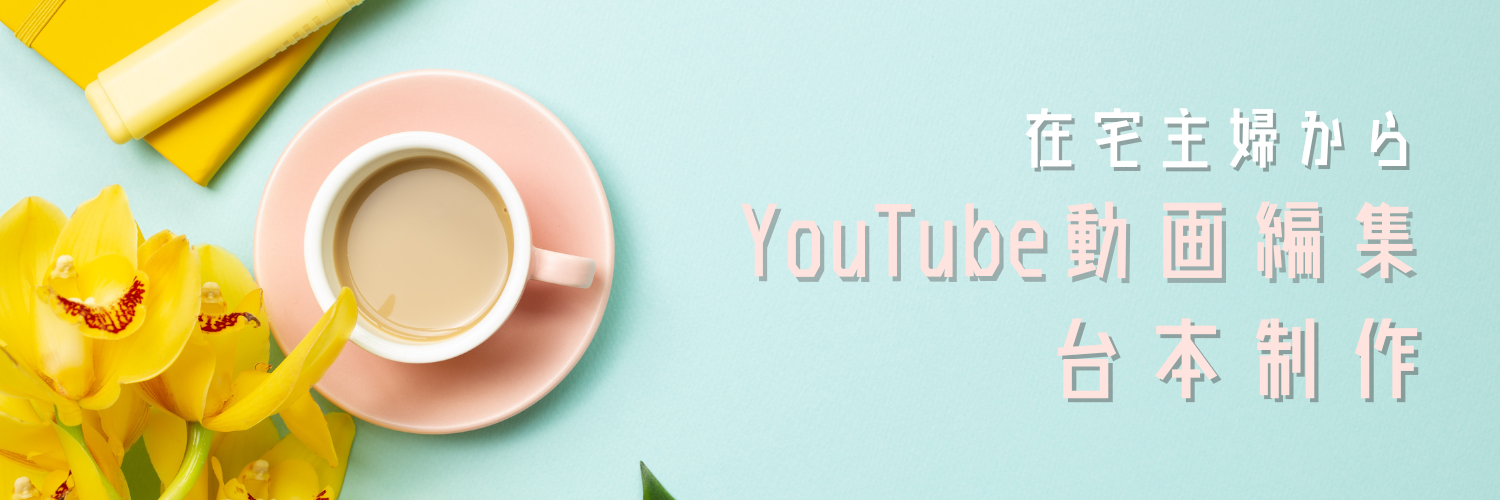こんにちは、はつみんです!
今回は実際にYouTube動画編集する際に、
一番最初にやっておくべき設定をご紹介しています!
これをやっておかないと編集途中に気づいて絶望します(笑)
そんな事態を回避でき、間違いないスタートが切れるはず!
是非最後まで読んで行ってください。
シーケンスを作ってタイムラインに動画を読み込んだ後

ステップ①動画のサイズがモニターと合っているか確認
タイムラインに動画を挿入したとき、モニターサイズと合っているか確認します。
クリップ上で右クリックして「フレームサイズを合わせる」があるのでチェックを付けます。
エフェクトコントロールのスケールで変更することもできますが、複数ある場合は注意が必要です。
ステップ②音の調整方法
エッセンシャルサウンドを開き、会話をクリック
ラウドネスの項目の自動一致を押します。
しばらくしたら音のクリップ全体の音量が上がるので待ちましょう。
その後、エフェクトから「ダイナミック」を音声のクリップにかけて
音量を調節していきます。
クリップごとにエフェクトをかけていくのがコツです。
複数「ダイナミック」がかかってしまうと、音がおかしくなりますので注意してください。
詳しくは葉っぱさんという方のYouTubeを見てくださると間違いないです!
ステップ③動画をカットしていく
このタイミングから動画をカットしてください。
ステップ④速度調節し、ギャップ詰める、声の高さをピッチ調節する
③、④逆でも良いのですが、カットした後のほうが早口になってしまった言葉が調整しやすいです。
速度調節をすると、声が高くなったり低くなったりするので
エフェクトのピッチシフターを使い手直ししましょう!
速度を変えると、クリップごとに隙間ができるので
全選択ツールですべて選択し、上のシーケンスの項目から「ギャップを詰める」を選択して埋めましょう。
ステップ⑤調整レイヤーを動画全体に入れて、調整レイヤー上で明るさ調整する
2つカメラがあるときの色調整や、動画全体の明るさを変えたい時には
直接動画のクリップで変更するのではなく「調整レイヤー」を使いましょう!
カットされているクリップでもまとめて変更することができます。
テロップ入れる段階

ここからやっとテロップを入れていくのですが、
テロップを入れる前にも設定しておくと楽なことがります。
というか設定しておかないと後から変更するには膨大な時間がかかります!
ステップ⑥文字の設定を変える
エッセンシャルグラフィックスから横書きテキストを選択し、
タイムライン上に文字が現れたら
- マイタ―結合をラウンド結合に変える
- 文字サイズ確認(お好みで)
- テキストを中央ぞろえ
- 水平方向に中央ぞろえ
- テキストの下ぞろえ
- 下の位置は1000~1020くらいオススメ
この設定にしましょう!
ステップ⑦使いたいテロップを考えてスタイル保存してく
次に、動画の世界観にあうようなフォントや色を使って
テロップをデザインし「スタイルを保存」していきます。
プロジェクトの中に「テロップ」というフォルダを作っておくと便利です。
一度スタイルを保存すると、クリップにドラックアンドドロップするだけで
同じテロップが反映されます。
ステップ⑧「あああ」とか打ち込んで、テロップのデザインを基本で使うものに変えて最後まで伸ばす
ひととおりテロップデザインしたら
ベーステロップにして「あああ」など打ち込み、動画の最後まで伸ばします。
ステップ⑨レーザーツールで文字のクリップを切っていく(沢山ジャンプカットしてたり、全然カットない動画は使えないけど)
レーザーツールを使うと、編集点にピタっと合うように止まってくれるのでカットしやすいです。
ステップ⑩ひたすら文字入れ(動画の雰囲気に合わせて以下のような自分ルール決めておく)
- こと、事
- とき、時
- なぜ、何故
- いま、今
- たとえば、例えば
- うまくいく、上手くいく
- 話、話し
- おもしろい、面白い 等
これは動画の世界観によって変わりますが
あえて正解のようなことを言うと「視聴者にとってわかりやすいかどうか」
が一番です。
【さいごに補足】

動画編集しているとどうしても動作が遅くなります。
その際にプログラムモニターで確認する時、表示をフル画質より1/4にした方がカクカクが減ります!
なんならテロップ入れの時は、タイムラインパネルから動画クリップ非表示にしても軽くなります。
⑨は、レーザーツールでバツバツ切ってから文字変える方が私的にテロップ入れの速度早い気がしますが、ジャンプカット細かい人は辞めた方が良いかもです!
このように、事前にしっかり準備してから作業に入っていきましょう。
最後まで読んでいただき、ありがとうございました!